
How to change WordPress password?
Changing your WordPress password is something you might need to do more often than you think. Whether you’ve forgotten it, want to strengthen your security, or suspect someone else might know it, updating your password is a straightforward process.
In today's digital landscape, website security is paramount. With the ever-increasing threat of cyber attacks, it is crucial to take proactive measures to safeguard your online presence. One of the most fundamental aspects of website security is the strength of your password. A weak or compromised password can leave your website vulnerable to unauthorized access, data breaches, and potential financial losses.
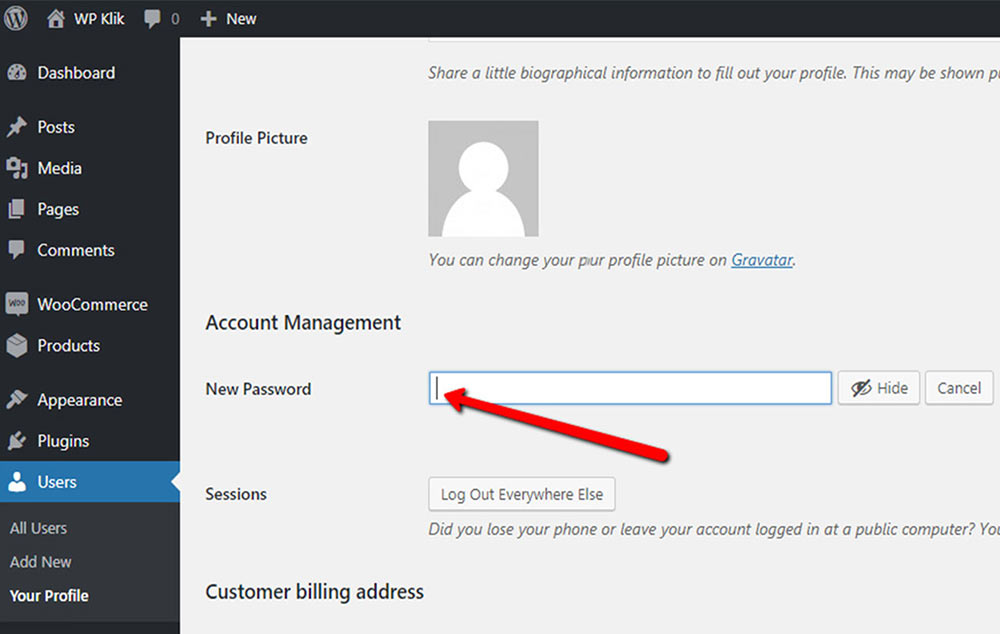
As a website owner or administrator, it is your responsibility to ensure that your WordPress site is protected from malicious actors. Regularly changing your WordPress password is a simple yet effective way to enhance your website's security. In this comprehensive guide, we will walk you through the process of changing your WordPress password, ensuring that your site remains secure and your data remains protected.
The importance of a strong password for your WordPress site
Your WordPress password serves as the gatekeeper to your website's administration area, allowing you to manage content, install plugins, and perform essential maintenance tasks. A weak or easily guessable password can put your entire website at risk, as it provides an entry point for hackers to gain unauthorized access.
A strong password is the first line of defense against potential cyber threats. It should be a unique combination of letters, numbers, and special characters, making it difficult for automated programs or human guesswork to crack. By implementing a strong password policy, you significantly reduce the likelihood of a successful brute-force attack or other password-cracking attempts.
Why you should regularly change your WordPress password
Even with a strong password in place, it is essential to regularly change your WordPress password to maintain optimal security. There are several reasons why this practice is recommended:
- Mitigate the risk of password leaks: If your password is compromised, either through a data breach or other means, changing it immediately can prevent unauthorized access to your website.
- Enhance overall security: Regularly changing your password adds an extra layer of security, making it more difficult for potential attackers to gain access to your site.
- Comply with best practices: Many security experts and organizations recommend changing passwords periodically as a best practice for maintaining a secure online presence.
This simple yet effective measure, you can significantly reduce the risk of your website being compromised and ensure the ongoing security of your online assets.
Step 1: Accessing your WordPress dashboard
The first step in changing your WordPress password is to access your WordPress dashboard. This is the administrative area where you can manage various aspects of your website, including user accounts and passwords. To access your WordPress dashboard, follow these steps:
- Open your web browser and navigate to your WordPress website's URL, typically in the format https://www.yourwebsite.com/wp-admin.
- Enter your current WordPress username and password in the respective fields.
- Click the "Log In" button.
Once you have successfully logged in, you will be directed to your WordPress dashboard. From here, you can proceed to change your password.
Step 2: Navigating to the user profile settings
After accessing your WordPress dashboard, you need to navigate to the user profile settings to change your password. Follow these steps:
- Locate the "Users" menu on the left-hand side of the dashboard.
- Hover over the "Users" menu, and a submenu will appear.
- Click on the "Your Profile" option from the submenu.
This will take you to the user profile settings page, where you can update various account details, including your password.
Step 3: Changing your WordPress password
Now that you are on the user profile settings page, you can proceed to change your WordPress password. Follow these steps:
- Scroll down until you find the "Account Management" section.
- Under the "Password" field, click the "Generate Password" button to create a secure, randomly generated password.
- Alternatively, you can manually enter a strong password of your choice in the "New Password" field.
- Re-enter the new password in the "Confirm New Password" field to verify it.
- Scroll down to the bottom of the page and click the "Update Profile" button.
Congratulations! You have successfully changed your WordPress password. It is recommended to keep your new password secure and avoid reusing it across multiple accounts or websites.
Alternative method: Changing your WordPress password in phpMyAdmin
If you have access to your website's hosting control panel, you can also change your WordPress password using phpMyAdmin, a popular database management tool. Here are the steps:
- Log in to your hosting control panel (e.g., cPanel, Plesk, or a custom control panel).
- Locate and open the phpMyAdmin tool.
- Select your WordPress database from the list of available databases.
- Navigate to the wp_users table.
- Locate the row corresponding to your WordPress user account.
- Click the "Edit" or "Browse" button next to your user account.
- Find the user_pass field, which contains your current password in a hashed format.
- Replace the existing value with the hashed version of your new password.
- You can use online tools or PHP scripts to generate the hashed password.
- Click the "Save" or "Go" button to apply the changes.
After following these steps, your WordPress password will be updated. However, it is important to note that modifying the database directly can be risky and should be done with caution. It is recommended to create a backup of your database before making any changes.
Alternative method: Changing your WordPress password in cPanel

If your website is hosted on a server with cPanel, you can change your WordPress password directly from the cPanel interface. Here are the steps:
- Log in to your cPanel account.
- Locate and click on the "WordPress" icon or section.
- Find the "WordPress Manager" tool and click on it.
- Select your WordPress installation from the list.
- Click on the "Admin User" tab.
- Enter your new password in the "New Password" and "Confirm New Password" fields.
- Click the "Update" button to save the changes.
After following these steps, your WordPress password will be updated, and you can continue to access your site with the new credentials.
Change Your Password Using a Plugin
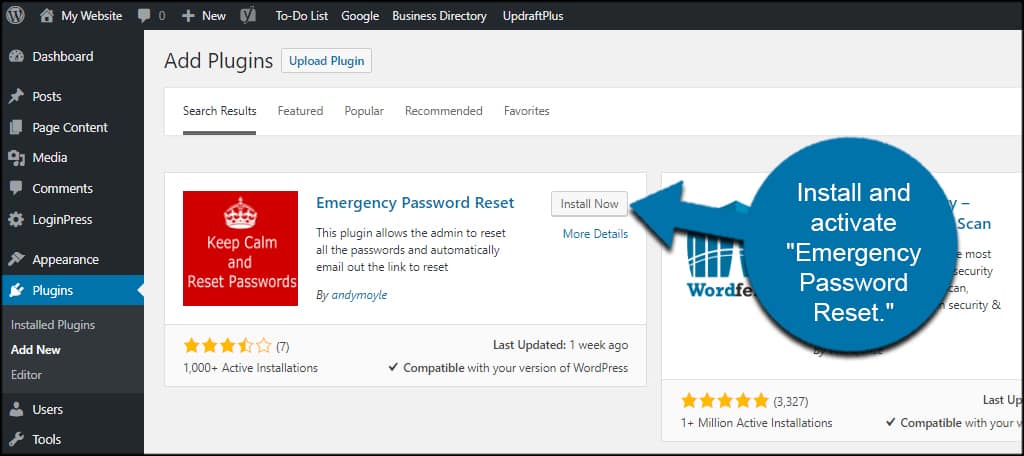
If you manage multiple users or sites, or just want a simpler way to handle password changes, using a plugin can make things a breeze. There are plenty of password management plugins out there that allow you to reset passwords with just a few clicks. Some even let you force a password reset for other users on your site.
Here’s a popular one you can try:
-
Emergency Password Reset Plugin: This plugin allows you to reset all WordPress user passwords at once. It’s perfect for urgent situations like a security breach.
-
Install the plugin: Go to Plugins → Add New and search for "Emergency Password Reset."
-
Activate the plugin: After installing, activate it.
-
Run the password reset: Once activated, go to Tools → Emergency Password Reset and follow the prompts to reset all passwords.
Change Your Password Through the Functions.php File
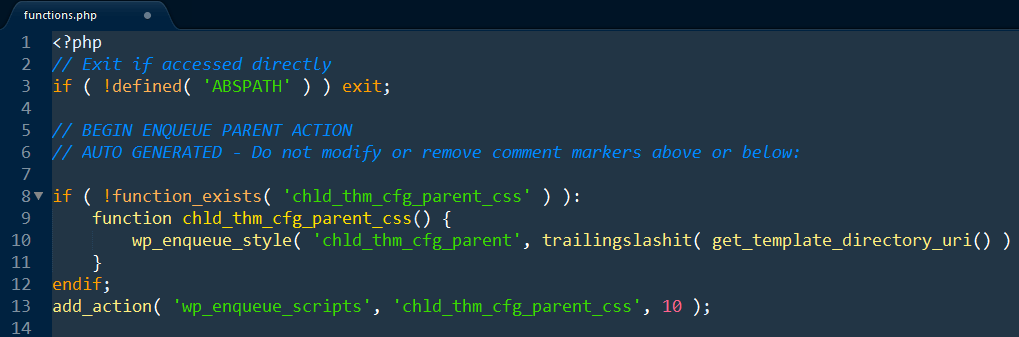
If you can’t access your dashboard and don’t have access to phpMyAdmin (or prefer not to mess with databases), another way to change your WordPress password is through the functions.php file of your active theme.
This method is a bit more technical, but it’s an effective way to reset the password if you have access to your website’s files.
Here’s what you need to do:
-
Access your website files: You’ll need to connect to your site via FTP (using a tool like FileZilla) or access the file manager in your hosting control panel.
-
Locate the
functions.phpfile: Navigate towp-content→themes, and find the folder for your active theme. Inside that folder, locate thefunctions.phpfile. -
Edit the
functions.phpfile: Open the file and add the following code right after the first<?phptag:wp_set_password('yournewpassword', 1);Replace
yournewpasswordwith the password you want to set. The number1refers to the user ID. If you’re changing the admin password, this ID is typically1. If not, you can find your user ID in thewp_userstable of the database (using phpMyAdmin, as mentioned earlier). -
Save the file: After adding the code, save and upload the updated
functions.phpfile back to your site. -
Log in and remove the code: Now, log into your WordPress admin using the new password you just set. Don’t forget to remove the code from the
functions.phpfile after you log in. Leaving it there can create a security risk.
What to Do If You Don’t Receive the Password Reset Email
Sometimes, you’ll follow the steps to reset your password through the login page, but the reset email never arrives in your inbox. This is a common issue, often related to email configuration problems on your server.
Here’s how you can troubleshoot and fix it:
-
Check your spam or junk folder: First, make sure the email didn’t get caught in your spam filter.
-
Check your site’s email settings: Sometimes, WordPress emails (like password reset emails) don’t get sent properly because your hosting server isn’t configured to send emails. If this is the case, installing an SMTP (Simple Mail Transfer Protocol) plugin can help.
- Install a plugin like WP Mail SMTP.
- Configure the plugin to use a reliable SMTP service (like Gmail, SendGrid, or Mailgun).
- Once configured, WordPress will use the SMTP service to send emails, which should improve deliverability.
-
Ask your hosting provider: If setting up an SMTP plugin doesn’t work, check with your web host. Some hosts disable email functions by default or may require special settings to allow WordPress to send emails.
Additional security measures to protect your WordPress site
While changing your WordPress password is a crucial step in securing your website, it is not the only measure you should consider. Here are some additional security measures to further protect your WordPress site:
Keep WordPress, plugins, and themes up-to-date: Outdated software can contain vulnerabilities that hackers can exploit. Regularly updating your WordPress installation, plugins, and themes can help patch known security issues and prevent potential attacks.
Use a security plugin: Security plugins like Wordfence, Sucuri, or iThemes Security can add an extra layer of protection to your WordPress site. These plugins can help monitor suspicious activity, block brute-force attacks, and implement various security measures.
Enable two-factor authentication: Two-factor authentication (2FA) adds an extra step to the login process, requiring a secondary form of authentication (e.g., a one-time code sent to your phone or email) in addition to your password. This can significantly reduce the risk of unauthorized access, even if your password is compromised.
Implement a web application firewall (WAF): A WAF acts as a security barrier between your website and the internet, filtering out malicious traffic and protecting against common web-based attacks like SQL injection, cross-site scripting (XSS), and distributed denial-of-service (DDoS) attacks.
Regularly back up your website: In the event of a security breach or data loss, having a recent backup of your website can help you quickly restore your site to a working state, minimizing downtime and potential damage.
Additional security measures alongside regularly changing your WordPress password, you can significantly enhance the overall security of your website and protect your online assets from potential threats.
FAQ: Changing Your WordPress Password
If you’ve forgotten your password, you can reset it using the “Lost your password?” link on the WordPress login page. You’ll receive an email with instructions to reset your password. If you don’t get the email, check your spam folder, or try configuring your website to use an SMTP service to improve email deliverability.
If the password reset email doesn’t arrive, first check your spam or junk folder. If it’s not there, you may need to set up an SMTP plugin (such as WP Mail SMTP) to ensure WordPress can send emails properly. You can also reach out to your hosting provider to verify if email sending is enabled.
Yes, if you are an administrator, you can change passwords for other users. Go to Users in the dashboard, find the user whose password you want to change, and click Edit. Scroll down to the Account Management section to generate a new password for that user.
It’s a good idea to change your password every 3–6 months, especially if you manage a website with multiple users. Additionally, change your password immediately if you suspect any unauthorized access or security issues.
A strong password should be at least 12 characters long and include a combination of upper and lowercase letters, numbers, and special characters. Avoid using personal information like birthdays or common words. You can also use a password manager to generate and store strong passwords securely.
Yes, if you don’t have access to the dashboard, you can change your password via phpMyAdmin by editing your user’s password in the wp_users table. Another option is to update the password by adding a snippet of code to your theme’s functions.php file.
To ensure your password is secure:
- Use a password manager to create complex, unique passwords.
- Enable two-factor authentication (2FA) for an extra layer of protection.
- Regularly update your password and avoid reusing it across multiple websites.
Yes, you can force a password reset for all users using a plugin like Emergency Password Reset. This is especially useful in the event of a security breach when you need to ensure that all users update their passwords.
If you forget to remove the password reset code from functions.php, your password will continue to reset to the value in the code every time the page loads. This can cause security issues. Make sure to delete the code right after you log in.
If your hosting provider restricts email sending, you can either configure an SMTP plugin to send emails through an external service (like Gmail or SendGrid), or reset your password via phpMyAdmin, which doesn’t require email access.
Conclusion
Changing your WordPress password is a simple yet effective measure to secure your website and protect it from unauthorized access. By following the step-by-step guide provided in this article, you can easily update your password and take proactive measures to safeguard your online presence.
Remember, website security is an ongoing process, and it is crucial to stay vigilant and adopt a proactive approach. Regularly changing your password, keeping your software up-to-date, and implementing additional security measures can go a long way in ensuring the safety and integrity of your WordPress site.
If you need assistance with securing your WordPress website or have any questions regarding website security, feel free to . Our team of experts is dedicated to helping you protect your online assets and ensure a safe and secure online experience.contact us
Useful References
-
WordPress Official Documentation: Resetting Your Password
This guide from WordPress provides an official overview of all the methods you can use to reset your password, including using the dashboard, email recovery, and database methods.
Link: WordPress.org – Resetting Your Password -
phpMyAdmin: How to Reset Your WordPress Password via Database
A detailed tutorial on how to use phpMyAdmin to manually change your WordPress password by editing the user table in your database.
Link: phpMyAdmin Guide – Resetting Password via Database -
WP Mail SMTP: Configuring WordPress to Send Emails Properly
If you’re facing issues receiving password reset emails, this guide helps you set up an SMTP plugin, so your WordPress site can reliably send email notifications, including password reset emails.
Link: WP Mail SMTP – Setup Guide -
Two-Factor Authentication Plugin for WordPress
This plugin adds two-factor authentication to your WordPress site, making it more secure and helping you protect your login credentials beyond just a password.
Link: Two-Factor Authentication by WP White Security -
LastPass: Password Management Tool
A comprehensive password manager that helps you store and manage your passwords securely, including generating strong, unique passwords for WordPress.
Link: LastPass Password Manager -
Sucuri Security: Best Practices for WordPress Security
A detailed resource on hardening your WordPress site and keeping your passwords and other sensitive information safe from hackers.
Link: Sucuri – WordPress Security -
WordPress Security Plugins
Enhance the overall security of your WordPress site by using trusted security plugins like Wordfence or iThemes Security, which provide features like login protection, two-factor authentication, and firewall options.
Link: Wordfence Security Plugin
Link: iThemes Security Plugin





