
How to fix common WordPress errors?
As a WordPress user, you may encounter errors from time to time. These errors can range from minor inconveniences to major issues that can disrupt the functionality of your website. Understanding the nature of these errors and how to troubleshoot them is crucial for maintaining a smooth and efficient WordPress experience.
WordPress is an incredibly powerful platform for building websites, but like any complex system, it can sometimes run into errors. If you're managing your own WordPress website, you might have already encountered some issues. Don't worry; you're not alone! In this guide, we'll walk through some of the most common WordPress errors and show you how to fix them, step by step. By the end, you'll feel confident handling these errors on your own.
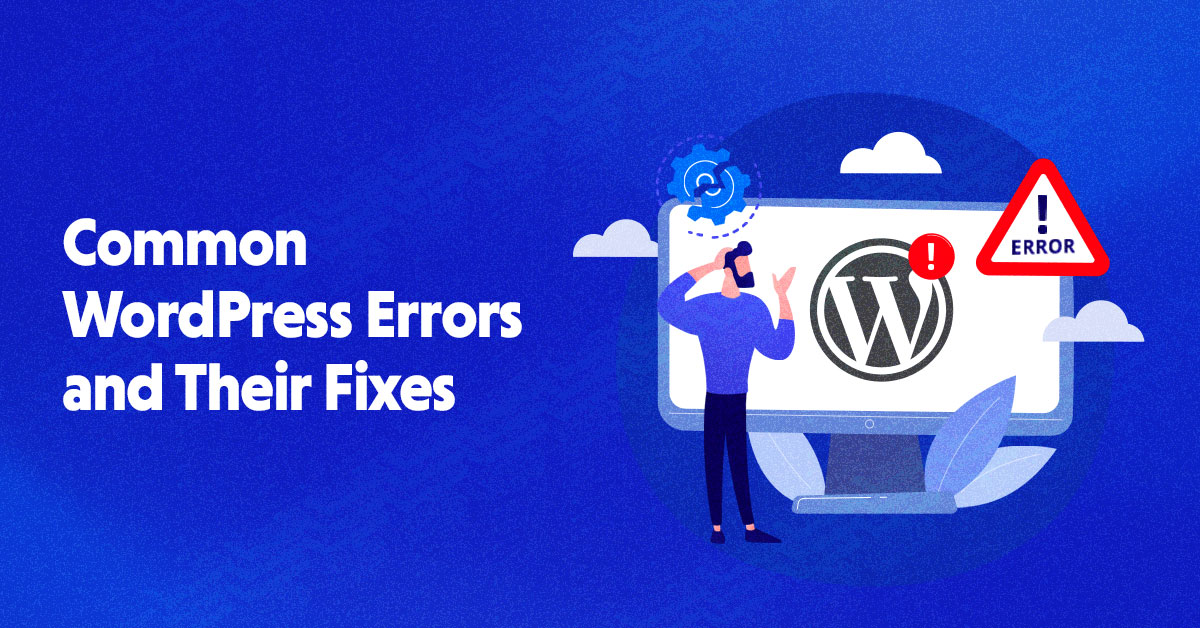
Understanding the importance of fixing WordPress errors
Ignoring WordPress errors can lead to a variety of problems, including website downtime, security vulnerabilities, and data loss. By addressing these errors promptly, you can ensure that your website remains operational, secure, and accessible to your visitors. Furthermore, fixing errors can improve the overall performance and user experience of your website.
Common WordPress errors and their causes
WordPress errors can stem from various sources, including plugin conflicts, theme incompatibilities, database issues, server configurations, and user errors. Some of the most common WordPress errors include the "White Screen of Death," "Internal Server Error," "Database Connection Error," and "Syntax Errors."
Troubleshooting common errors with WordPress themes
WordPress themes can sometimes cause conflicts or compatibility issues, leading to errors on your website. To troubleshoot theme-related errors, you can try the following steps:
- Switch to a default WordPress theme (such as Twenty Twenty-Three) to isolate the issue.
- Check for theme updates and compatibility with the latest WordPress version.
- Deactivate and reactivate the theme to see if the error persists.
- Review the theme's documentation and support forums for known issues and solutions.
Steps to fix the most common WordPress errors
Here are the steps to fix some of the most common WordPress errors:
White Screen of Death (WSoD)
The White Screen of Death is a blank white page that appears when there is a critical error in your WordPress installation. To fix this error:
- Enable WordPress debugging by adding the following line to your wp-config.php file: define('WP_DEBUG', true);
- Check the error logs for clues about the cause of the issue.
- Deactivate and reactivate plugins one by one to identify the culprit.
- If the issue persists, try reinstalling WordPress or restoring a backup.
Internal Server Error
An Internal Server Error (500 error) can occur due to various reasons, such as plugin conflicts, corrupt files, or server configuration issues. To fix this error:
- Check the server error logs for more information about the cause.
- Increase the PHP memory limit by adding the following line to your wp-config.php file: define('WP_MEMORY_LIMIT', '256M');
- Deactivate all plugins and switch to a default theme to isolate the issue.
- If the issue persists, contact your hosting provider for further assistance.
Database Connection Error
A database connection error can occur when WordPress is unable to connect to the database. To fix this error:
- Check your WordPress database credentials in the wp-config.php file.
- Contact your hosting provider to ensure that the database server is running and accessible.
- If the issue persists, try reinstalling WordPress and recreating the database.
How to fix common errors in XAMPP and WordPress
If you're running WordPress locally using XAMPP, you may encounter specific errors related to this setup. Here are some steps to fix common errors in XAMPP and WordPress:
- Ensure that XAMPP is running and all services (Apache and MySQL) are started.
- Check the httpd-xampp.conf file and ensure that the DocumentRoot is set correctly.
- Verify that the MySQL database credentials in the wp-config.php file match the XAMPP settings.
- If you encounter a "localhost" error, try accessing your local WordPress installation using 127.0.0.1 instead of localhost.
Tips for preventing and minimizing WordPress errors
While errors are sometimes unavoidable, there are several steps you can take to prevent and minimize WordPress errors:
Keep WordPress, plugins, and themes up-to-date: Regular updates often include security patches and bug fixes that can prevent errors.
Use reputable plugins and themes: Stick to well-known and actively maintained plugins and themes from trusted sources to reduce the risk of conflicts and compatibility issues.
Backup your website regularly: Having a recent backup can help you quickly restore your website in case of critical errors. Optimize your database: A well-optimized database can improve performance and reduce the likelihood of errors.
Monitor your website and error logs: Regularly check your website and error logs for any signs of issues or errors, and address them promptly.
Resources and tools for fixing WordPress errors
There are various resources and tools available to help you troubleshoot and fix WordPress errors:
WordPress Codex: The official WordPress documentation, which includes a comprehensive troubleshooting section.
WordPress Support Forums: A community-driven platform where you can seek help and find solutions for various WordPress issues.
Debugging Plugins: Plugins like Query Monitor and Debug Bar can provide valuable insights into your WordPress installation and help identify the root cause of errors.
Online Tutorials and Guides: Many websites and blogs offer step-by-step tutorials and guides for fixing specific WordPress errors. Professional WordPress Support Services: If you're facing complex or persistent errors, consider seeking professional help from WordPress experts or developers.
Seeking professional help for complex WordPress issues
While many WordPress errors can be resolved through DIY troubleshooting, some issues may require professional assistance. If you've exhausted all available resources and the error persists, it's advisable to seek help from experienced WordPress developers or support services. They can provide expert guidance, identify the root cause of the issue, and implement effective solutions to resolve complex WordPress errors.
If you're facing persistent or complex WordPress errors that you can't resolve on your own, don't hesitate to reach out to our team of WordPress experts. We offer professional support and customized solutions to help you fix any WordPress issue, ensuring your website runs smoothly and efficiently. Visit our website or contact us today to learn more about our WordPress support services.
Frequently Asked Questions (FAQ) About Fixing Common WordPress Errors
If you can't access your WordPress dashboard due to a white screen, error messages, or other issues, try the following:
- Deactivate plugins by renaming the
pluginsfolder via FTP or file manager. - Switch to a default WordPress theme by renaming your active theme folder.
- Increase your PHP memory limit by editing the
wp-config.phpfile.
If the issue persists, contact your hosting provider for further support.
To fix this error:
- Check the database credentials in your
wp-config.phpfile to make sure they’re correct. - Repair your database by adding
define('WP_ALLOW_REPAIR', true);in yourwp-config.phpfile and navigating towp-admin/maint/repair.php. - Contact your hosting provider if the database issue is server-related.
The 500 error can occur due to various issues, such as plugin conflicts, corrupted .htaccess files, or insufficient server resources. You can fix it by:
- Deactivating plugins and themes.
- Resetting the
.htaccessfile by renaming it and saving permalink settings. - Increasing PHP limits in the
wp-config.phpfile. - Checking file and folder permissions for your WordPress installation.
404 errors usually happen when the permalink structure is broken or when content has been moved. To fix this:
- Go to Settings > Permalinks and click Save Changes without modifying the settings. This will refresh your permalinks.
- Set up redirects if content has moved to a new URL.
The "Connection Timed Out" error typically occurs when your server is overwhelmed. To fix it:
- Increase PHP memory limits in the
wp-config.phpfile. - Deactivate plugins and themes to check for conflicts.
- Contact your hosting provider to ensure the server has enough resources for your website.
The "Critical Error on This Website" message can appear after a plugin or theme update. To resolve it:
- Check your email for details about the error.
- Enable WordPress debugging to identify the issue in the
wp-content/debug.logfile. - Deactivate or remove the problematic plugin or theme.
Missing content or a blank editor can be caused by plugin conflicts or browser issues. Try these solutions:
- Deactivate plugins and switch to a default theme.
- Clear your browser’s cache or try a different browser.
- Use the Classic Editor plugin if you’re facing issues with the block editor.
While you can’t avoid all errors, you can minimize the risk by:
- Keeping your plugins, themes, and WordPress core updated.
- Using a staging site for testing updates and new plugins before applying them to your live site.
- Regularly backing up your WordPress site so you can restore it if an error occurs.
If you're unable to resolve the issue on your own, consider reaching out to:
- Your hosting provider for assistance, especially if the issue is server-related.
- A WordPress developer or a professional support service who can diagnose and fix complex errors.
Conclusion
WordPress errors are an inevitable part of running a website, but they don't have to be a source of frustration or downtime. By understanding the common causes of errors, following the troubleshooting steps outlined in this article, and leveraging the available resources and tools, you can effectively fix most WordPress errors and maintain a stable and secure website. Remember, prevention is key, so be proactive in keeping your WordPress installation up-to-date, using reputable plugins and themes, and regularly backing up your website. If you encounter complex or persistent issues, don't hesitate to seek professional help to ensure your WordPress website runs smoothly and efficiently.
Here are some useful references that can help troubleshoot and fix WordPress errors effectively:
1. WordPress Codex - Troubleshooting WordPress
The official WordPress Codex is always a great starting point for resolving common errors. It offers a step-by-step approach to troubleshooting, from basic to advanced issues.
2. WordPress Support Forums
The WordPress Support Forums are a valuable resource where you can ask questions and find solutions to specific problems others have encountered.
3. WPBeginner - Common WordPress Errors and How to Fix Them
WPBeginner is a well-known resource for WordPress tutorials. Their guide to fixing common WordPress errors provides simple and easy-to-follow instructions.
4. Kinsta - How to Fix the WordPress White Screen of Death
Kinsta offers an excellent troubleshooting guide for one of the most frustrating errors, the White Screen of Death. Their guide covers a variety of solutions to resolve the issue.
5. SiteGround - How to Troubleshoot a 500 Internal Server Error in WordPress
SiteGround, a popular WordPress hosting provider, provides detailed steps on fixing the 500 Internal Server Error in WordPress.
6. WPExplorer - WordPress Database Connection Error: What Causes It and How to Fix It
WPExplorer provides an in-depth guide on resolving the "Error Establishing a Database Connection" issue, including fixing database credentials and repair steps.
7. Bluehost - Fixing WordPress Connection Timed Out Error
Bluehost offers clear guidance on resolving the "Connection Timed Out" error, a common issue when WordPress takes too long to load.
8. WP Rocket - How to Fix WordPress 404 Errors
WP Rocket, a WordPress performance plugin provider, offers a thorough breakdown of how to fix WordPress 404 errors related to permalinks.
9. Wordfence - How to Recover from a WordPress Critical Error
Wordfence provides a guide on how to handle critical errors in WordPress, including enabling debugging and troubleshooting common causes.
10. UpdraftPlus - WordPress Backup and Restore
Regular backups are essential for any WordPress website. UpdraftPlus offers a powerful plugin for backing up your site and restoring it in case of error.





